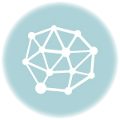Raspberry Pi2 Model Bにディスプレイとキーボード無しでOSをインストール

Raspberry Pi2 Model Bを購入しました。
世の中が「あいおーてぃーあいおーてぃー」と騒がしいので、ラズパイをIoT的なデバイスとして動かしてみようかなと思ったのがきっかけ。
まずは、Raspberry PiにRaspbianをインストールします。通常、Raspberry PiにOSをインストールする際に、キーボードとディスプレイを接続する必要があるのですが、手元の無いのでMacのみでインストールしてみます。
Raspbianのダウンロード
公式サイトからRaspbianの最新バージョンをダウンロードします。
Raspberry Pi Downloads – Software for the Raspberry Pi
SDカードのマウント場所を調べる
SDカードをMacに挿して、マウント場所を調べます。
$ diskutil list
/dev/disk0
#: TYPE NAME SIZE IDENTIFIER
0: GUID_partition_scheme *251.0 GB disk0
1: EFI EFI 209.7 MB disk0s1
2: Apple_CoreStorage 250.1 GB disk0s2
3: Apple_Boot Recovery HD 650.0 MB disk0s3
/dev/disk1
#: TYPE NAME SIZE IDENTIFIER
0: Apple_HFS Macintosh HD *249.8 GB disk1
Logical Volume on disk0s2
18DB5ADC-9C5C-423B-92C6-58C405687E09
Unencrypted
/dev/disk2
#: TYPE NAME SIZE IDENTIFIER
0: Apple_partition_scheme *16.8 MB disk2
1: Apple_partition_map 32.3 KB disk2s1
2: Apple_HFS Flash Player 16.8 MB disk2s2
/dev/disk3
#: TYPE NAME SIZE IDENTIFIER
0: FDisk_partition_scheme *15.5 GB disk2
1: DOS_FAT_32 15.5 GB disk2s1
私の環境では、「/dev/disk3」で認識していました。
SDカードをアンマウント
このまま、SDカードにOSを書き込むとエラーになる場合があるので、SDカードをアンマウントします。
$ sudo diskutil unmountDisk /dev/disk3
OSをSDカードへの書き込み
OSをSDカードへ書き込むには、ddコマンドを使います。このときにインストール先のマウント場所を間違えると、とんでもないことになりますので慌てずに実行しましょう。オプションは以下の通り。
dd bs=[blockサイズ] if=[書き込むimgファイルのパス] of=[書き込み先のパス]
bsはドキュメントに記載の通り、1mで実施しました。
$ sudo dd bs=1m if=/Users/itbook/Desktop/2015-05-05-raspbian-wheezy.img of=/dev/disk3
書き込みはかなり時間がかかりますので気長に待ちましょう(私の場合は1時間程度かかりました)
Raspberry Piの電源オン
Raspberry PiにSDカードとLANケーブルを挿して、電源を投入します。
Raspberry Piにログイン
SSHでログインします。Raspberry Piのデフォルト設定では、DHCPサーバーからIPアドレスを割り振られますので、ルータにログインしてIPアドレスを探します。
デフォルトのユーザ名とパスワードは以下の通り。
ユーザー名:pi
パスワード:raspberry
$ ssh pi@192.168.11.24
pi@192.168.11.24's password:
Linux raspberrypi 4.0.7-v7+ #802 SMP PREEMPT Wed Jul 8 18:01:25 BST 2015 armv7l
The programs included with the Debian GNU/Linux system are free software;
the exact distribution terms for each program are described in the
individual files in /usr/share/doc/*/copyright.
Debian GNU/Linux comes with ABSOLUTELY NO WARRANTY, to the extent
permitted by applicable law.
pi@raspberrypi ~ $
SDカードの使用可能領域を増やす
今回、16GBのSDカードを使用したのですが、デフォルトでは3GBしか使用できませんので、設定を変更しておきます。
$ sudo raspi-config
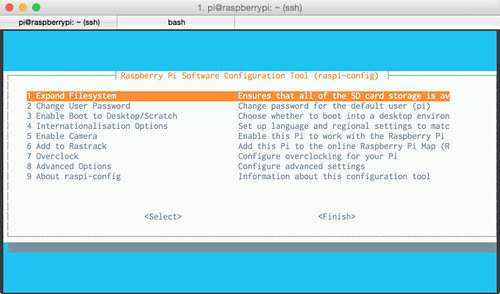
Expand Filesystem を選択します。
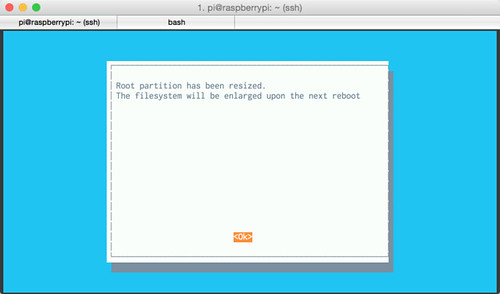
再起動後に16GB認識してくれます。
以上でインストール終了です。