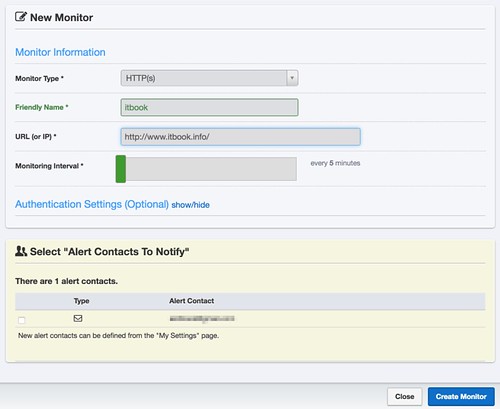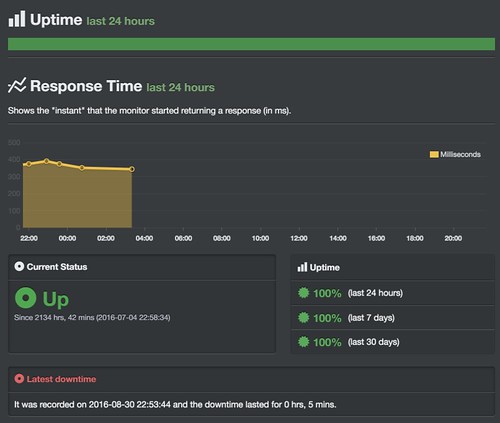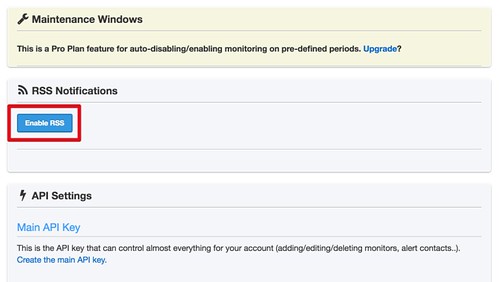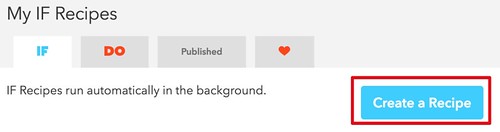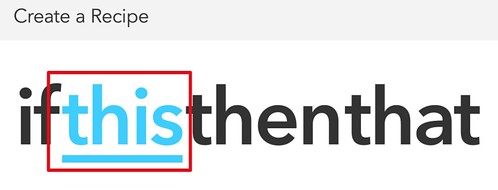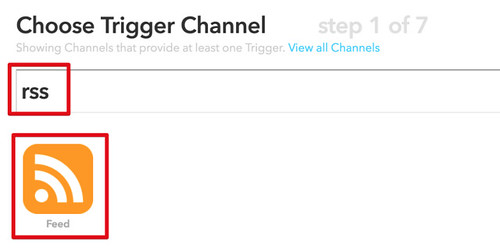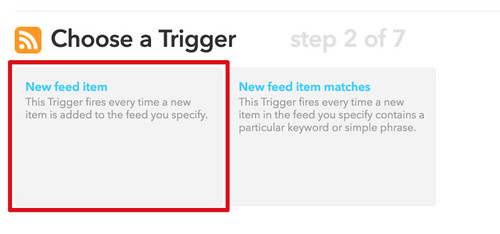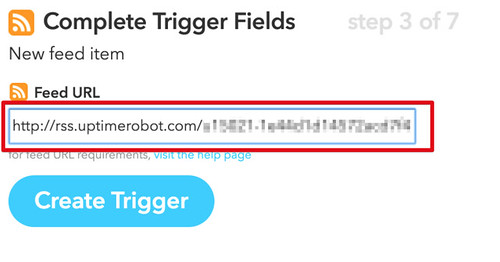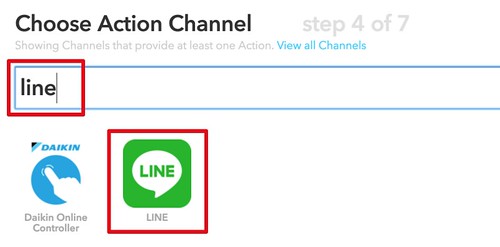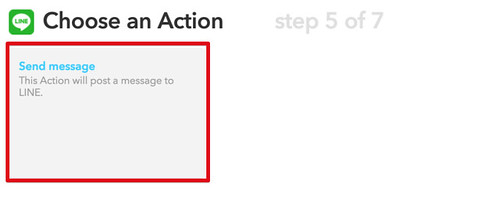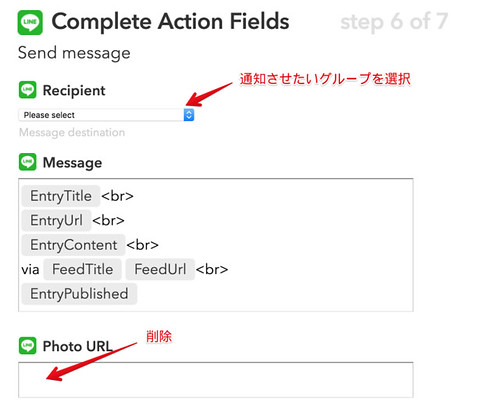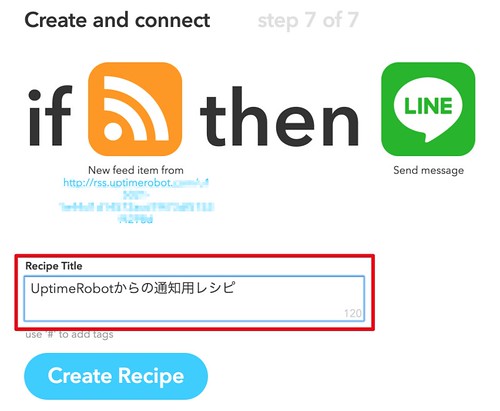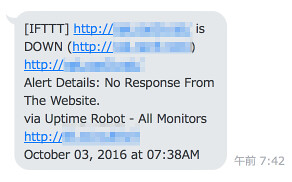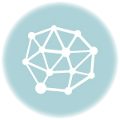LINE Notifyを使ってWebサーバーがダウンしたらLINEに通知するようにした
LINEがIFTTTと連携したようなので試してみたという記事を書いたのですが、せっかくなので個人的に常用するレシピを作ってみました。
このWebサイトは「Uptime Robot」という無料の監視モニタリングツールを使って監視をしています。Uptime Robotはインターネット越しからサイトの正常性を監視してくれるため、ユーザー視点で正常かどうかをモニタリングしてくれます。特徴は以下の通りです。
- 50サイトまで無料
- 複数の監視タイプに対応(HTTP、Ping、Port、Keywords)
- 通知先も多数(メール、SMS、Twitter、Slackなどなど)
- 過去24時間の応答時間をダッシュボードで確認できる
- 監視履歴もダッシュボードで確認可能(CSV形式でダウンロード可)
設定方法も簡単で、アカウントを作成してログインしたら、「Add New Monitor」から設定を行います。
まずモニタータイプを選択します。
その後、サイトのURLや監視間隔、アラート時の通知方法を選択します。
登録後はダッシュボードから、「現在から過去24時間まで」の状態を確認することができます。
今までUptimeRobotの通知先として、メールとSlackに通知させるように設定していました。これで困ったことは無いのですが、せっかくなのでLINEにも通知させるようにしてみました。
Uptime Robotの通知をLINEに通知させる
Uptime Robotの設定が完了したら、LINEに結果を通知させてみます。連携させる方法は何通りかありますが、今回はRSSを使って連携させてみます。事前準備として、UptimeRobotの通知として、RSSを有効にしておきます。サイト右上の「My Settings」をクリックします。
設定項目から「RSS Notifications」の「Enable RSS」をクリックします。
RSS通知を有効にすると、RSSのリンクが表示されますのでリンクをコピーしておきます。
IFTTTのサイトに移って、「Create a Recipe」で新しいレシピを作成します。
「this」をクリック。
トリガーチャンネルはRSSなので、フォームに「rss」と入力し、チャンネルをRSSでフィルタして、表示されたFeedアイコンをクリック。
「New feed item」をクリック。
Feed URLの欄に先ほどコピーしたRSSのURLを入力うします。
「that」をクリック。
アクションチャンネルはLINEに通知させますので、フォームにlineと入力して絞り込み、Lineアイコンを表示させて選択します。
「Send Message」をクリック。
詳細なアクションフィールドには、それぞれ適宜入力します。
レシピのタイトルに分かりやすい説明を入れておきます。
以上でUptimeRobotとLineの連携が完了しました。試しにWebをダウンさせてみたところ、UptimeRobotのダウンアラートがLineに通知されるようになりました。